
Значение аналитики для эффективности SMM-продвижения и интернет-маркетинга в целом сейчас уже сложно переоценить. Конкуренция в онлайне растет, а вместе с ней – и бюджеты. Чтобы расходовать деньги рационально и получать максимальную отдачу на каждый вложенный рубль, важно анализировать результаты и оптимизировать кампании и стратегию в целом на основе данных.
Конечно, в соцсетях и рекламных кабинетах есть встроенная статистика, которой хватит, чтобы понять, в правильном ли направлении мы движемся. Но для глубокого анализа, поиска закономерностей и оптимизации этого недостаточно. Нужно сводить данные из разных каналов воедино, рассчитывать недостающие бизнес-показатели вроде ROMI и стоимости привлечения клиента, а в идеале – выстраивать систему сквозной аналитики. И в этом маркетологам и SMM-щикам может помочь Google Data Studio. В статье разбираемся, что это за инструмент, на что он способен и как создать с его помощью интерактивные дашборды.
Что нужно знать о Google Data Studio?
Это бесплатный сервис анализа и визуализации данных. Преимущественно используется в маркетинговых и бизнес-целях, но вообще подойдет и для сведения данных в любых областях и сферах.
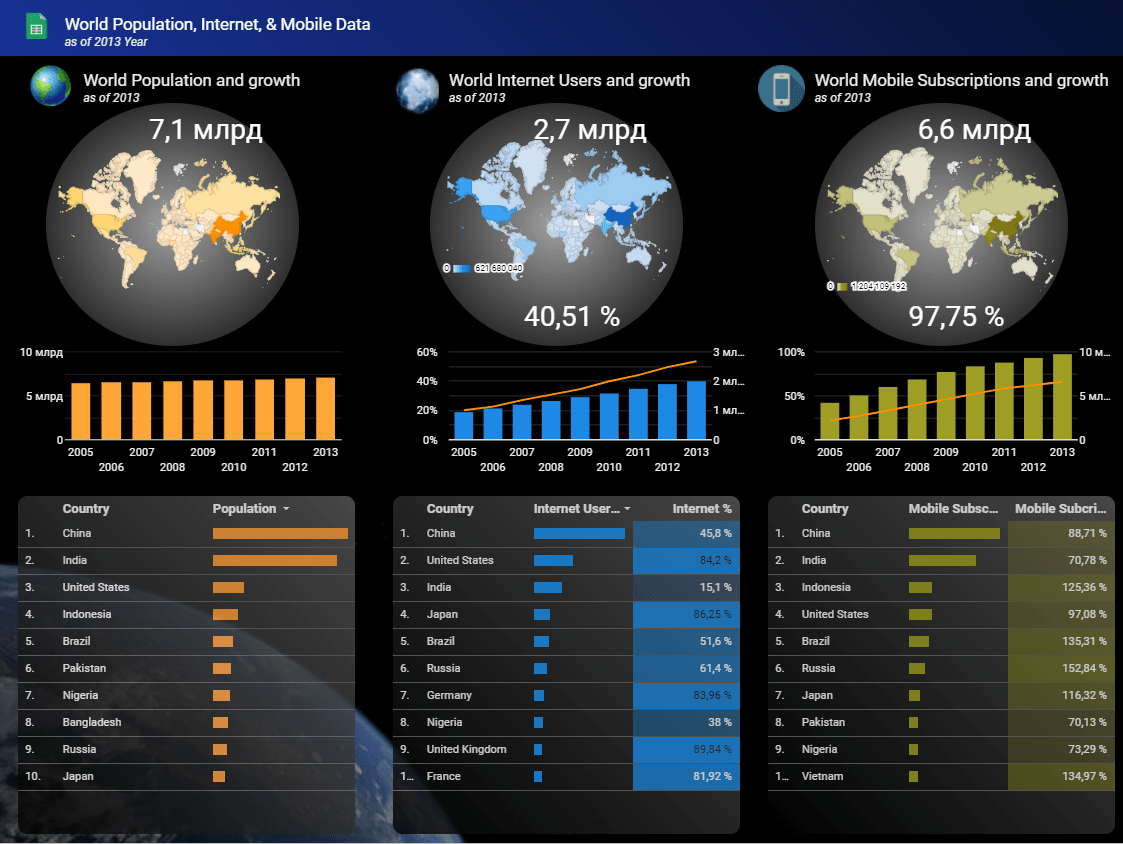
Главное – чтобы была возможность эти данные туда экспортировать, потому что сам Google Data Studio их не собирает. Зато умеет получать их из сотен разных источников, включая соцсети, системы аналитики, рекламные кабинеты, CRM, электронные таблицы, и сводить воедино. Кроме того, в Google Data Studio можно:
- Задействовать множество элементов визуализации данных: графики, диаграммы, таблицы, сводки, карты, шкалы, сводные таблицы.
- Создавать интерактивные дашборды, чтобы переключаться между разными срезами данных и периодами.
- Гибко настраивать структуру, внешний вид и содержимое отчетов.
- Делиться отчетами с клиентами, руководителями и коллегами в формате PDF, ссылкой и по email.
- Рассчитывать показатели, которых нет в исходном источнике, а также на основе данных из нескольких источников.
- Настраивать автоматический импорт данных, которые будут обновляться в режиме реального времени.
- Фильтровать исходные данные, чтобы в отчете отображалась только нужная часть.
За эти нюансы, а также экономию времени, бесплатный доступ и широкий функционал Google Data Studio полюбили маркетологи, специалисты по контекстной рекламе, веб-аналитики, SMM-щики.
Для последних мы уже публиковали .
Здесь же подробнее рассмотрим интерфейс инструмента и процесс создания дашборда в Google Data Studio, а также пройдемся по продвинутым функциям и возможностям.
Как создать отчет в Google Data Studio?
Google Data Studio – мощный инструмент с широким функционалом. Если досконально его изучить, можно построить детальную и исчерпывающую интерактивную аналитическую систему, отражающий все показатели деятельности крупной корпорации – от маркетинга и продаж до кадров, финансов и юридических рисков.
Однако прелесть инструмента еще и в том, что новичку в аналитике или маленькому бизнесу необязательно лезть во все эти дебри. Создать отчет, например, по продвижению в Инстаграме можно с минимальным пониманием того, как устроена статистика в интернет-маркетинге. Давайте посмотрим, как это сделать.
Создаем новый отчет
Для работы с инструментом потребуется Google-аккаунт. Поэтому, если у вас такого нет (что сомнительно :-)), первым делом создайте его. После этого перейдите и авторизуйтесь.
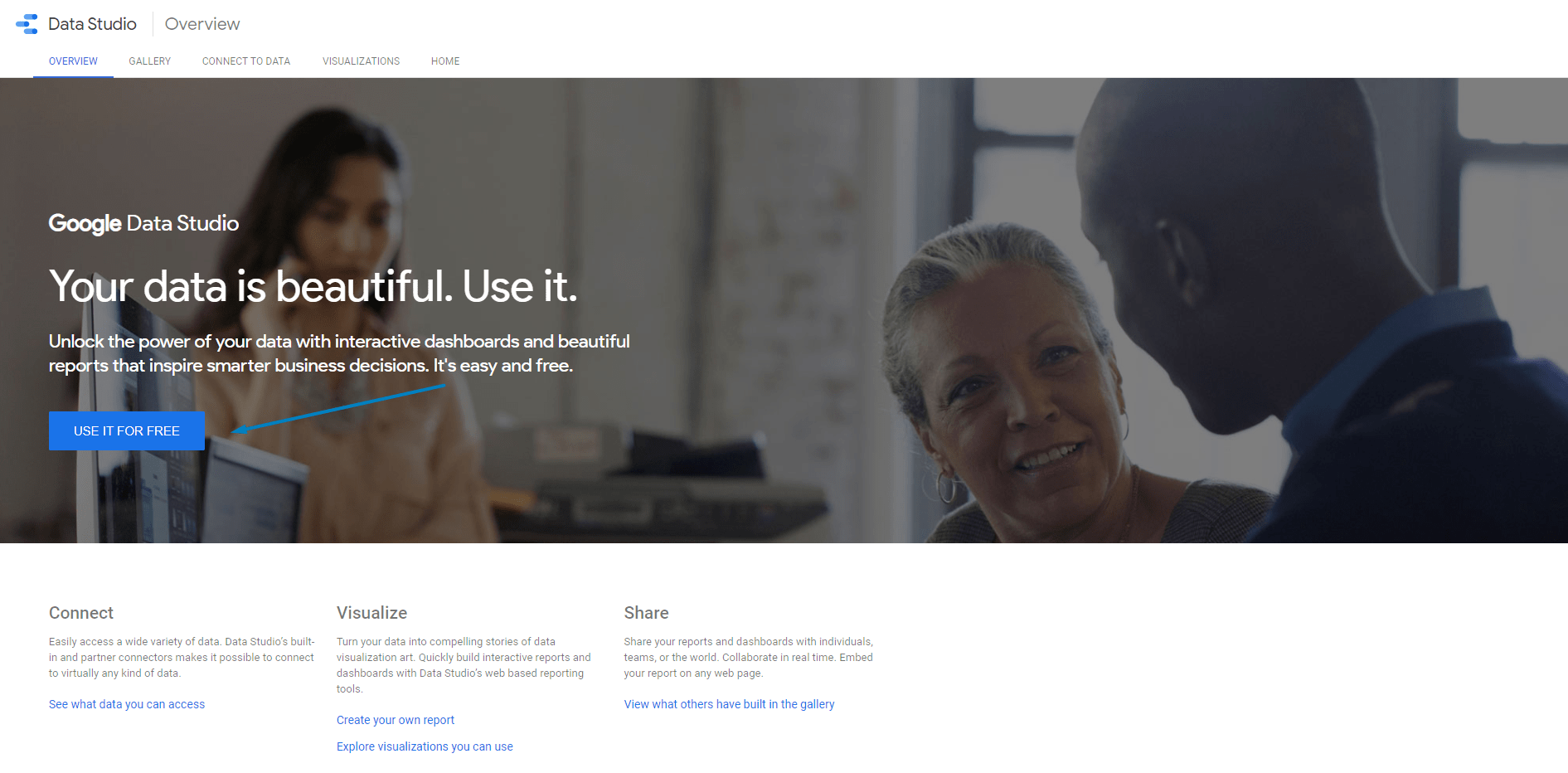
После авторизации попадаем в рабочую среду, которая визуально и по функционалу напоминает Гугл Диск, так что разобраться труда не составит. Чтобы начать работу над новым дашбордом, кликните на «Пустой отчет» в галерее шаблонов или «Создать» → «Отчет».
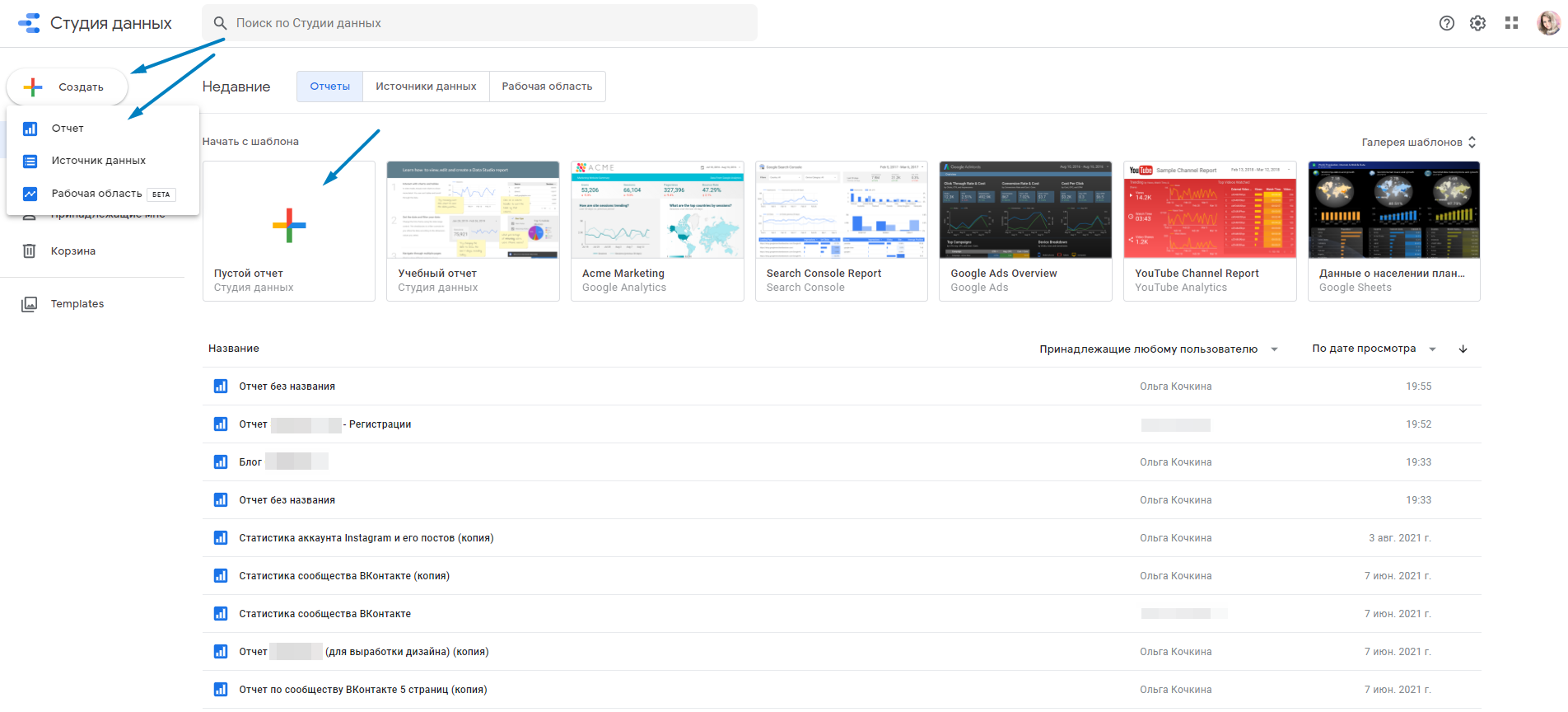
В принципе, можно начать и с подключения источника данных («Создать» → «Источник данных»), если вам так удобнее. Но особой разницы в скорости и этапах процесса нет.
А вот у SMM-щиков есть другой сценарий старта. Особенно если нет необходимости создавать отчет с нуля, а подойдет готовый шаблон. В этом случае создать отчет в Google Data Studio можно через сервис динамических отчетов . Для этого:
- Зарегистрируйтесь или авторизуйтесь в DataFan.
- Выберите соцсеть и подходящий шаблон для выгрузки в Google Data Studio.
- Подключите источник данных – аккаунт и сообщество или рекламный кабинет, данные из которых нужно использовать в отчетах.
- Кликните «Открыть отчет в Google Data Studio», а затем – «Связать».
- При необходимости скройте поля, которые вам не нужны, и нажмите «Создать отчет».
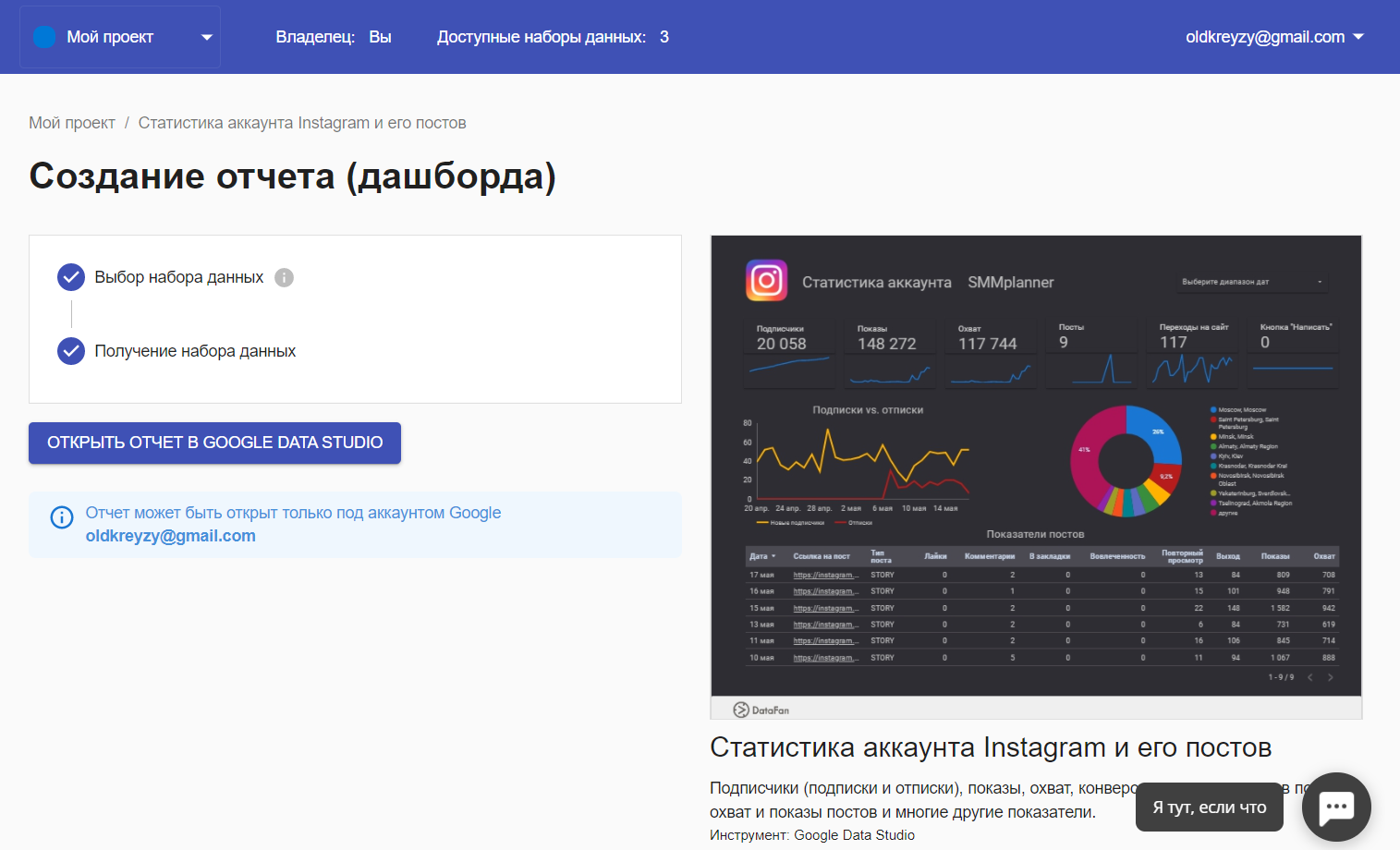
Подробная инструкция со скриншотами – в статье «».
Подключаем источники данных
Если для создания отчета использовался DataFan, то этот пункт можно пропустить и сразу переходить к настройке и кастомизации отчета в Google Data Studio.
Если же мы начинаем с нуля, дальше сервис предложит выбрать источники данных. Они подключаются через – онлайн-сервисы, которые передают данные из одной системы в другую. Всего в Google Data Studio доступны 450+ коннекторов – 18 бесплатных от Google и 443 от сторонних разработчиков. Последние преимущественно платные.
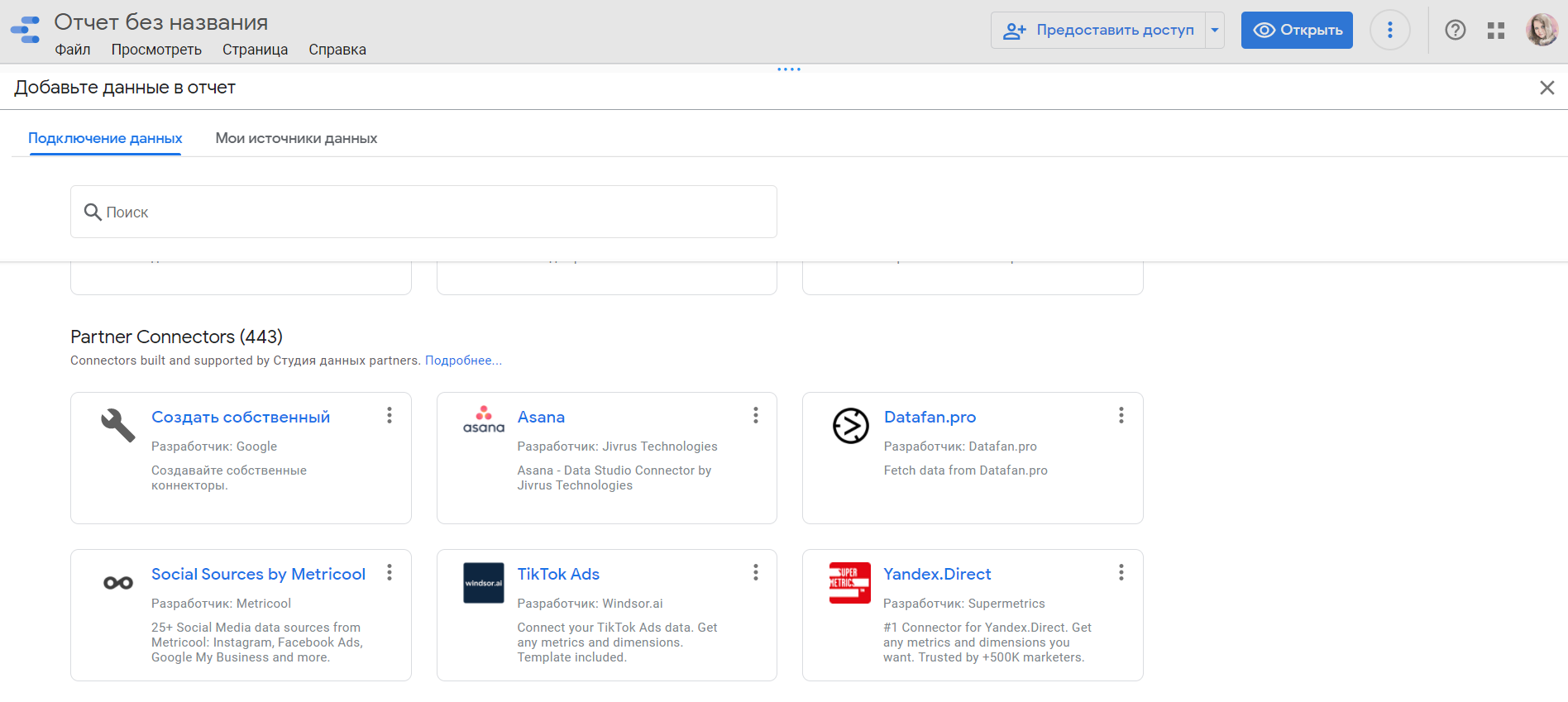
Через родные коннекторы Google можно импортировать данные из Google Analytics, Google Ads, Google Таблиц, Search Console, YouTube и других сервисов Google. Для этого нужно выбрать коннектор и задать настройки для импорта.
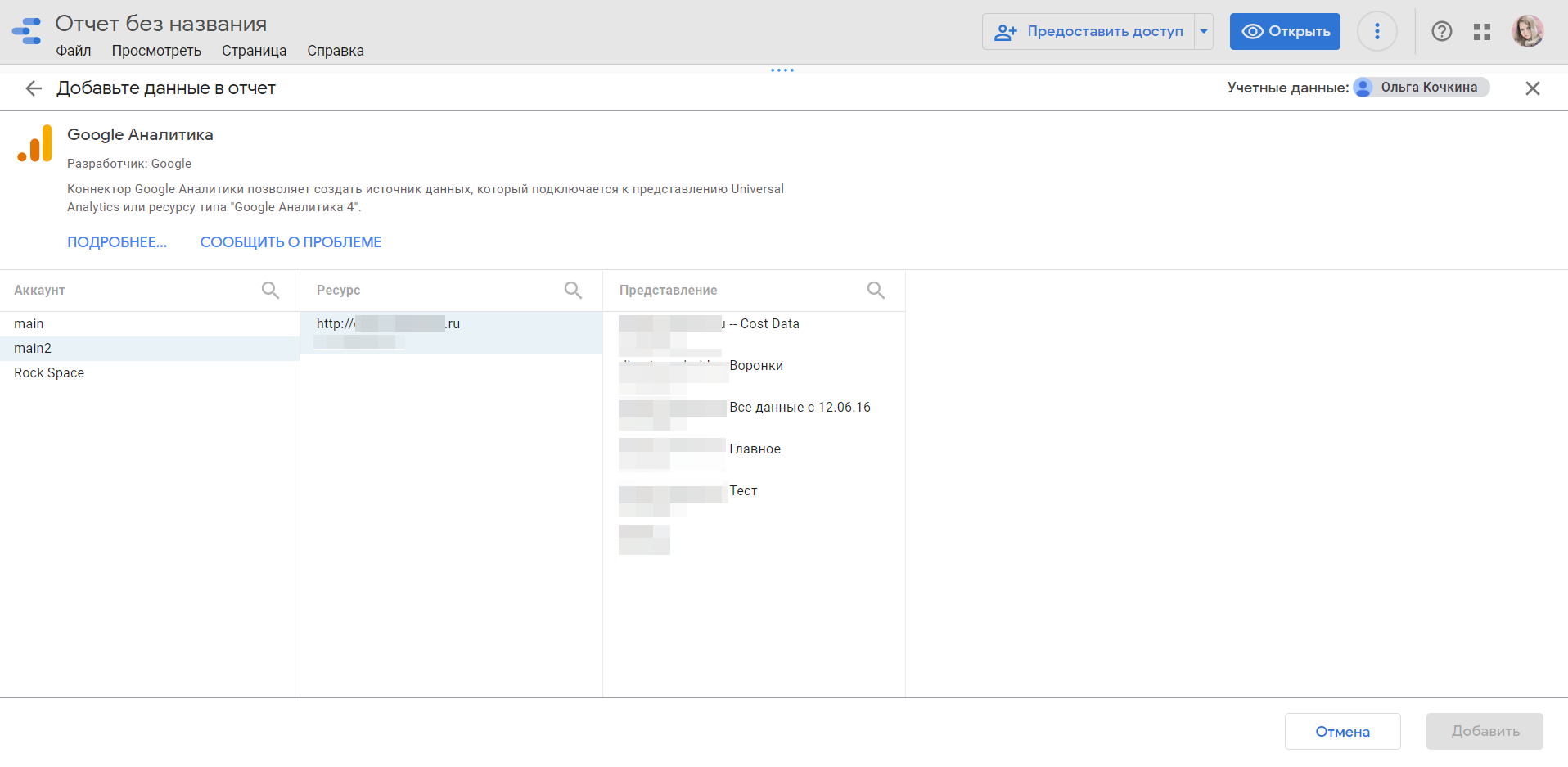
Для импорта данных из соцсетей родных коннекторов в Google Data Studio нет. Зато есть несколько вариантов от сторонних разработчиков, в том числе – DataFan. На его примере и покажем. Чтобы подключить соцсети:
Выбираем коннектор. Найдите в списке DataFan и кликните на него.
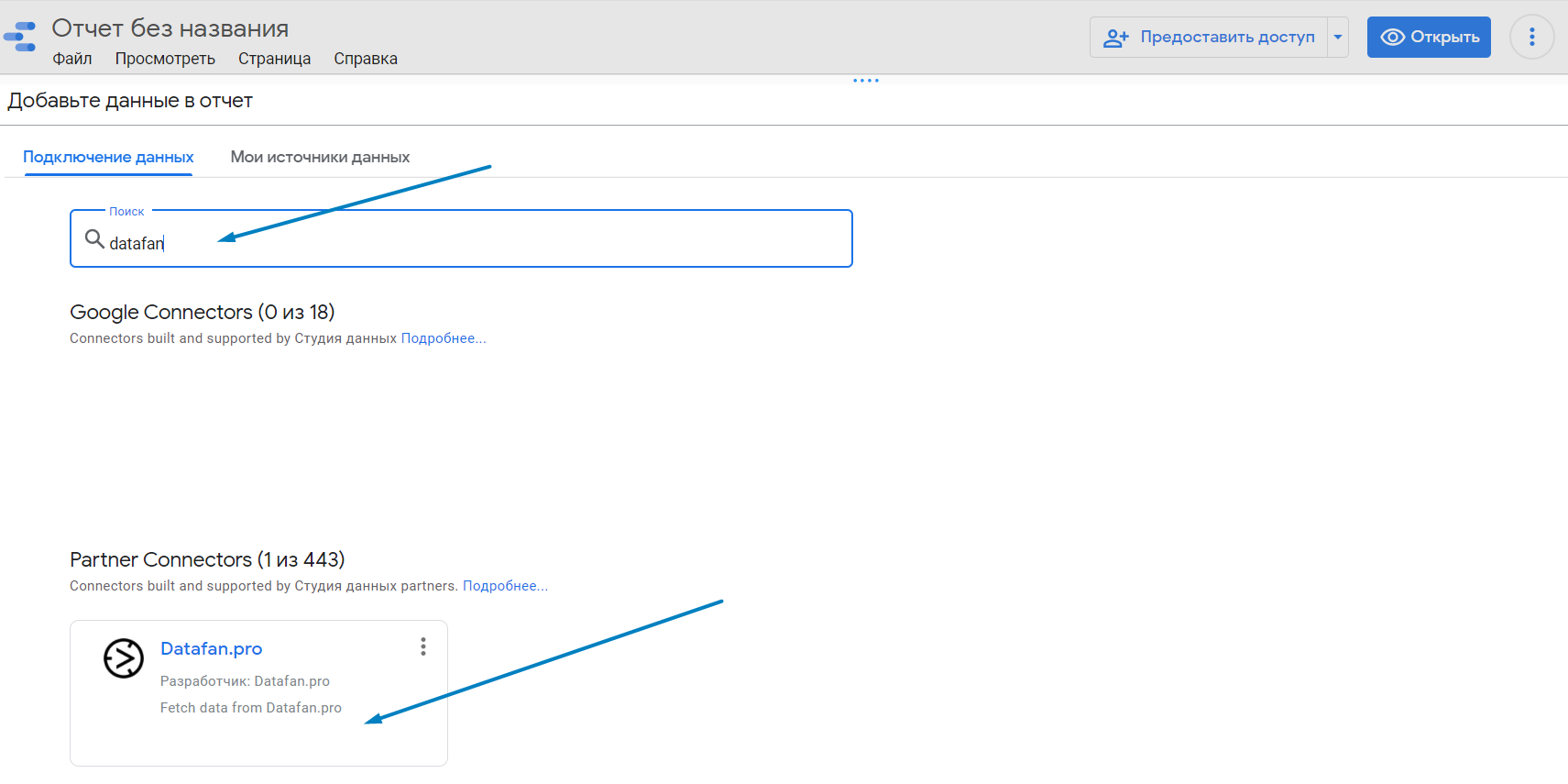
Задаем настройки. Выберите в списке нужный набор данных из тех, что вы раньше подключили в DataFan. При необходимости поставьте галочку, чтобы в будущем разрешить пользователям с правами редактора менять наборы данных в отчете. Кликните «Далее».
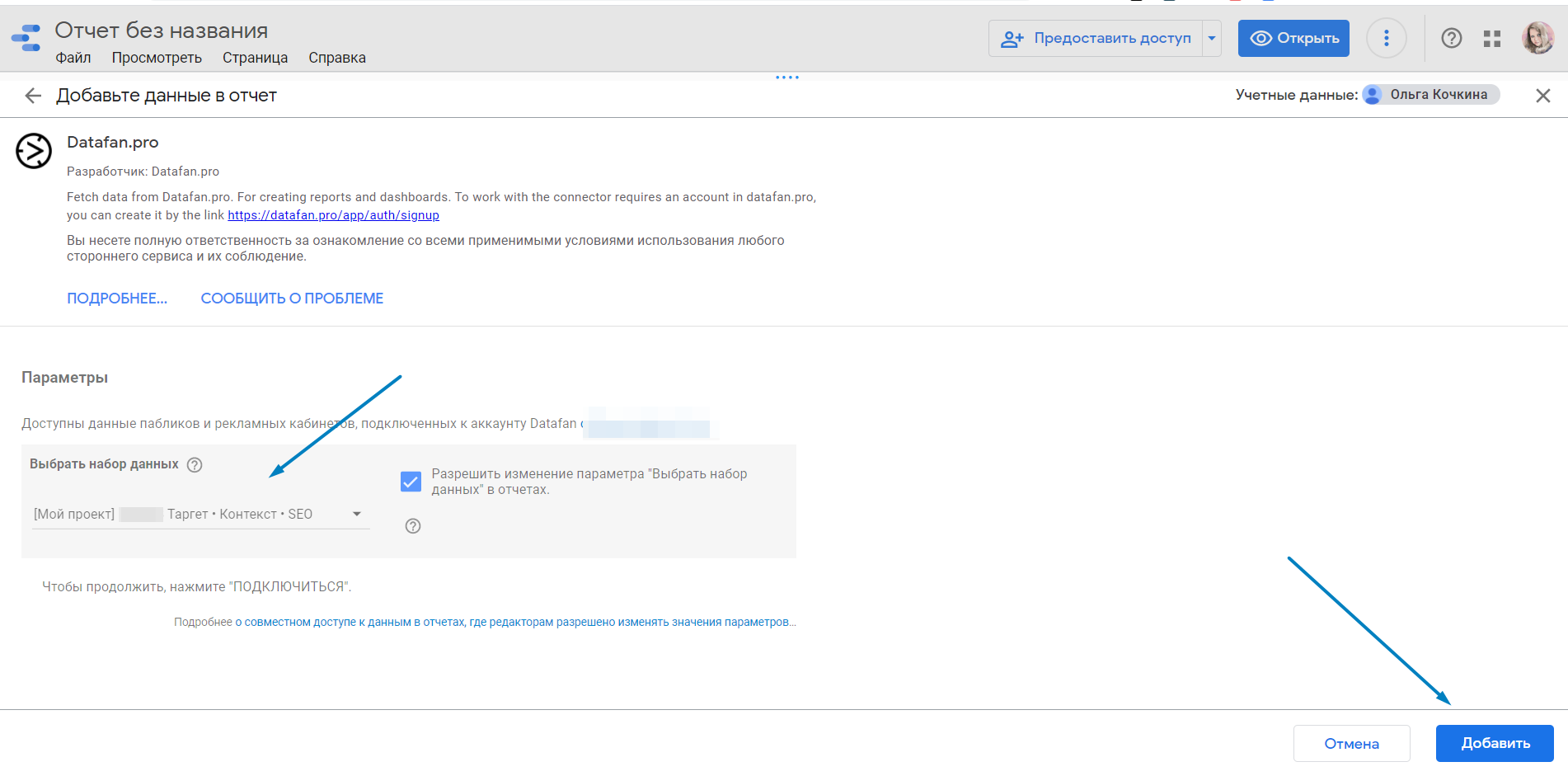
По клику откроется интерфейс редактирования отчета с пустым листом, на котором мы будем собирать наш дашборд.
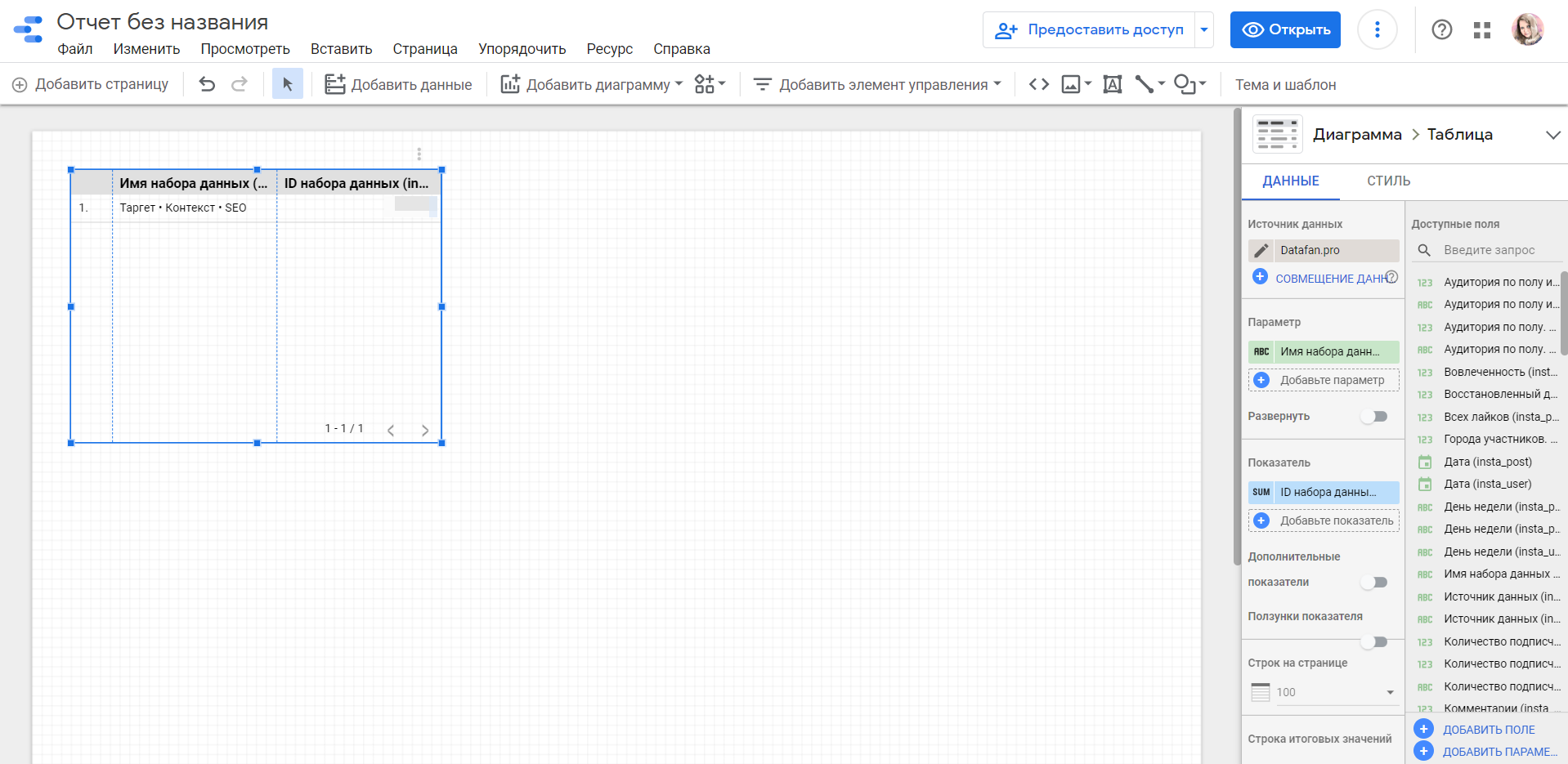
Добавляем элементы визуализации данных
Как видите, при создании отчета из пустого шаблона после подключения источника данных перед нами открывается чистый лист. Чтобы он стал дашбордом, нужно добавить и настроить элементы визуализации: таблицы, графики, сводки. Чтобы процесс прошел проще и быстрее, перед работой непосредственно в системе лучше набросать структуру отчета любым удобным способом – хоть карандашом на бумаге. Продумайте, из каких страниц будет состоять ваш дашборд, какие данные будут на каждой из них и с помощью каких элементов их нужно визуализировать. Вопросов планирования структуры динамического интерактивного отчета мы касались в статье «».
Общая структура отчета по SMM, например, упрощенно может выглядеть так: на первой странице собрать ключевые показатели по всем соцсетям, на остальных – детальную статистику по каждой.
Что касается данных и элементов визуализации внутри страниц, если сходу самостоятельно распланировать сложно, можете для вдохновения посмотреть шаблоны отчетов по соцсетям в DataFan, а также шаблоны дашбордов по другим рекламным площадкам в Google Data Studio.
А вот несколько стандартных для маркетинговых отчетов элементов визуализации с примерами использования:
- Сводка – для оперативного мониторинга ключевых показателей с динамикой за предыдущий период.
- Таблица – список каких-либо однотипных сущностей со статистистикой. Например, посты за определенный период с показателями вовлеченности, реакций, просмотров и других действий пользователей.
- График – изменение в динамике каких-либо показателей: подписок, лайков, трафика на сайт.
- Круговая диаграмма – пригодится, когда нужно визуализировать процентное соотношение чего-либо. Например, структуру аудитории в разрезе пола, возраста или географии.
- Сводная таблица – поиск закономерностей и тенденций. Пригодится, когда нужно, например, определить, какие рубрики или форматы постов приносят больше реакций или показывают большую вовлеченность.
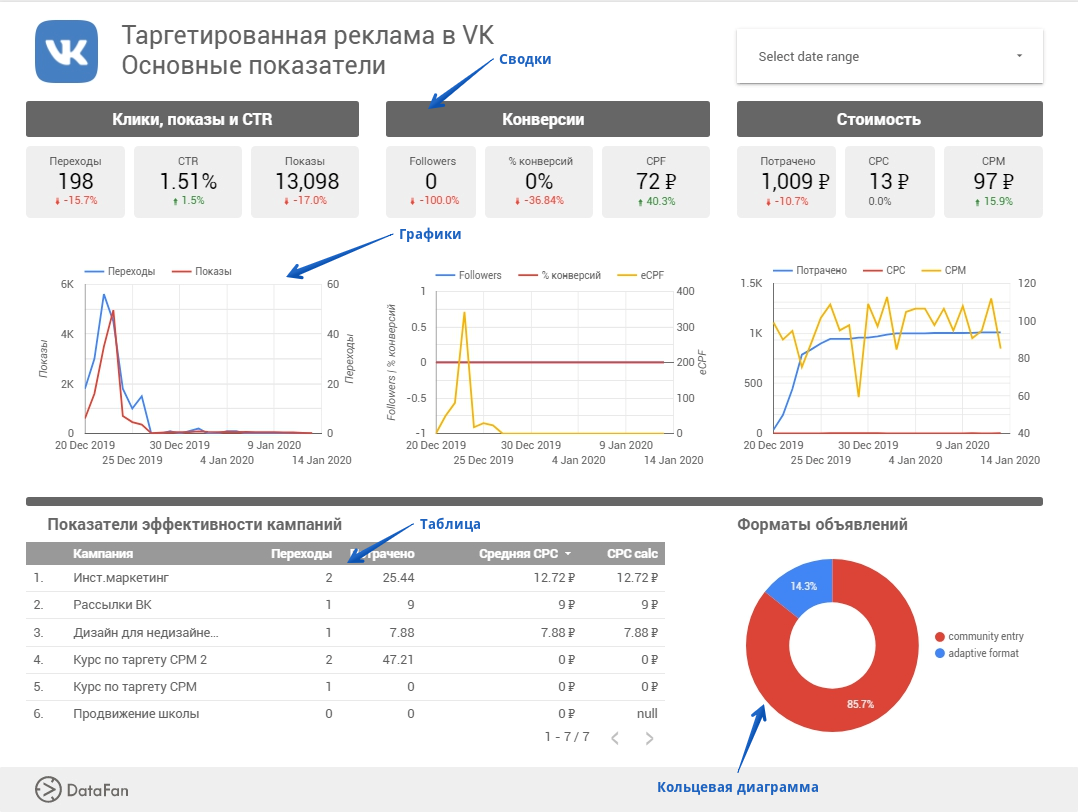
В Google Data Studio все элементы визуализации данных, управления, а также оформления добавляются через пункт меню «Вставить». Ниже есть отдельные разделы – «Добавить диаграмму», «Добавить элемент управления», а также блок для вставки кода, изображений, текстов и фигур.
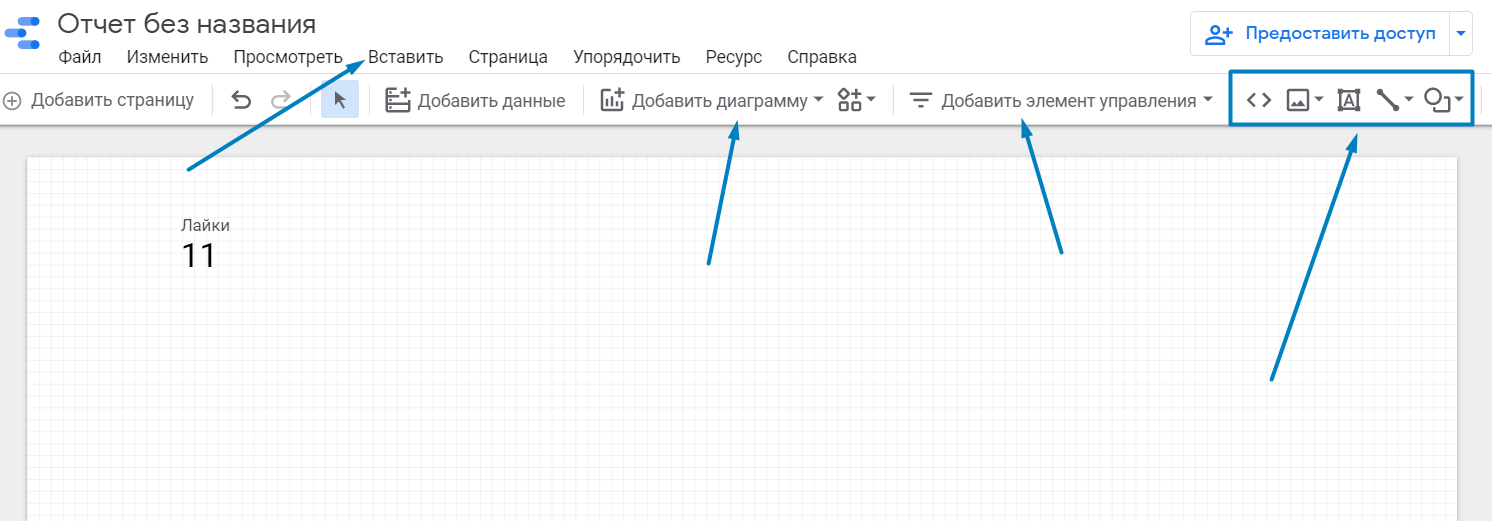
После добавления любого элемента визуализации его нужно настроить:
- выбрать параметры и показатели, которые мы хотим отобразить;
- указать количество строк на странице и, при необходимости, добавить строку «Итого»;
- настроить сортировку, диапазон дат и фильтр.
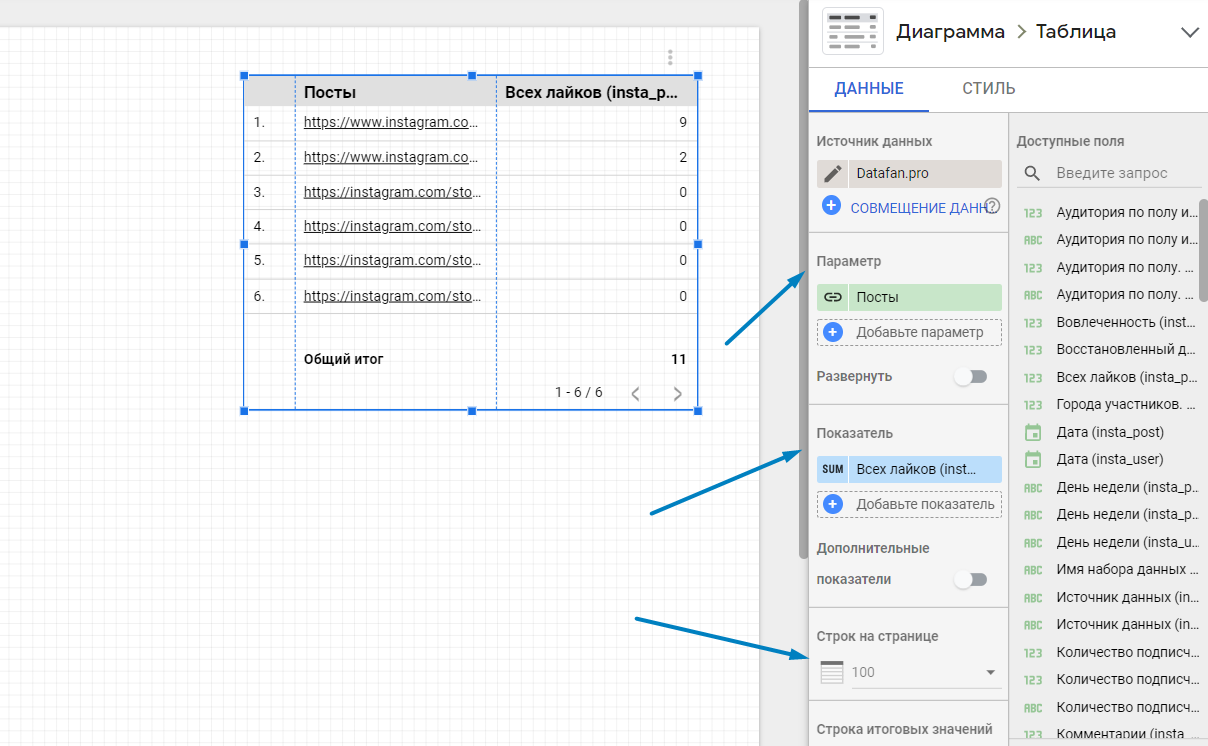
Настройки могут отличаться для разных элементов. Например, для таблиц мы выбираем и параметр, и показатель, а для сводок – только показатель.
Настраиваем внешний вид отчета
В Google Data Studio внешний вид можно настроить двумя способами – простым и сложным.
Если вам не нужен суперкастомизированный отчет, можно ограничиться простым способом – выберите одну из готовых тем и настройте макет: видимость заголовка в режиме просмотра, тип навигации, размер холста и т. д.
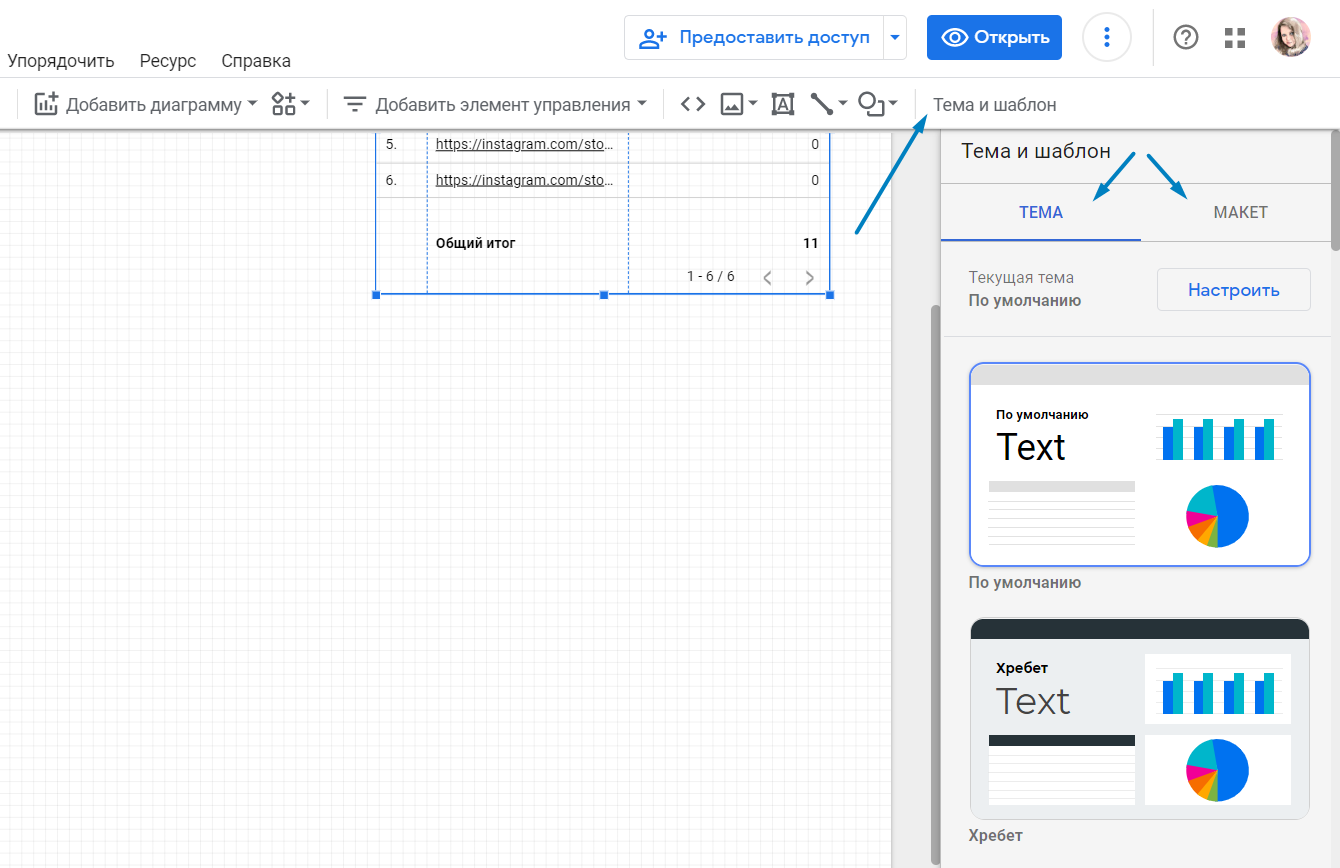
Второй способ предполагает создание дизайна отчета с нуля. В Google Data Studio есть возможность:
- добавить логотип и другие картинки через вставку изображения;
- сделать цветные подложки под графики, таблицы и другие элементы через вставку фигур;
- добавить заголовки и подписи к элементам через инструмент «Текст»;
- задать цвета и шрифты всех цифр и текстов в любых элементах;
- настроить цвета, начертание и толщину линий, сетки и другие элементы в графиках, таблицах, диаграммах и т. д.
Это позволяет создать визуально красивый, логичный и понятный отчет. Но для хорошего результата могут потребоваться навыки дизайна или помощь специалиста.
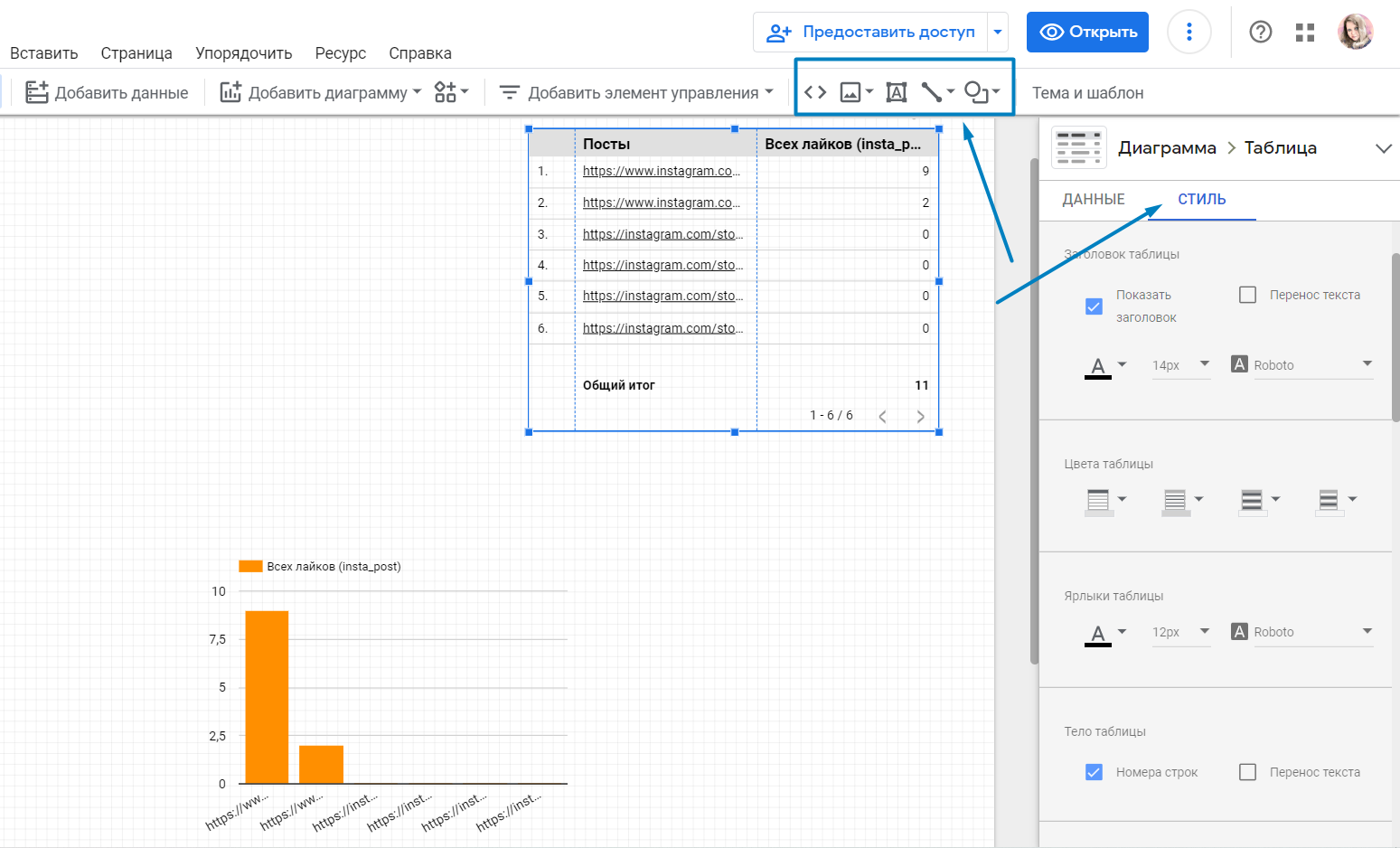
Расшариваем отчет коллегам и клиентам
Когда отчет готов, им можно поделиться со всеми заинтересованными лицами. В зависимости от потребностей коллеги или клиента подойдет один из пяти способов:
- Расшарить доступ по ссылке с правами на просмотр или редактирование. Работает так же, как в Google Docs или Таблицах.
- Настроить периодическую рассылку по электронной почте в формате PDF.
- Пригласить в отчет конкретных пользователей. Добавляются по адресу электронной почты.
- Скопировать код и встроить отчет в страницу сайта.
- Скопировать в формате PDF, чтобы потом переслать в мессенджерах или по электронной почте.
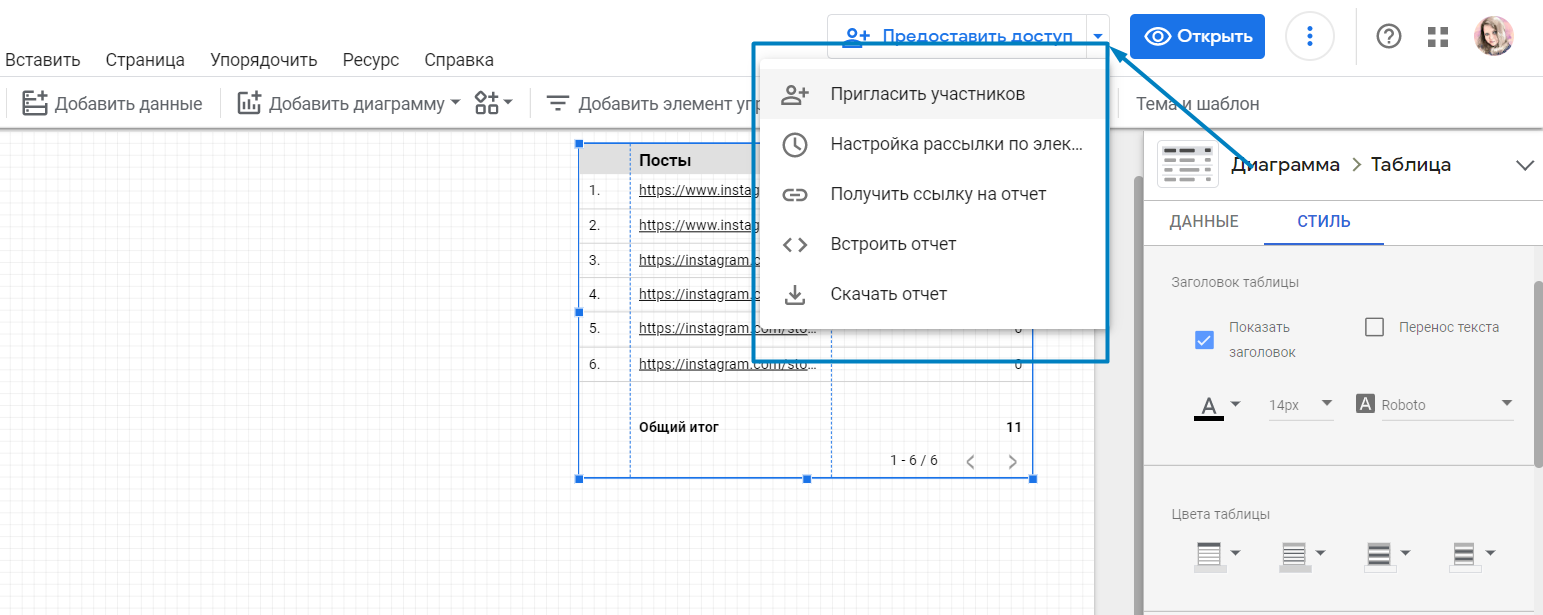
Что еще можно сделать в Google Data Studio?
Мы рассмотрели обязательные этапы создания отчета в Google Data Studio. В принципе, этого хватит, чтобы построить простой дашборд для оперативного мониторинга ситуации в SMM или отчетности перед клиентами. А для тех, кому хочется заглянуть на более продвинутый уровень владения инструментом, напоследок расскажем о других возможностях Google Data Studio.
Добавить вычисляемые поля
Эта функция Google Data Studio позволяет отобразить в отчете недостающие показатели, рассчитываемые на основе загруженных из источника данных. Например, можно рассчитать стоимость лида с таргетированной рекламы, разделив расходы из рекламного кабинета на количество лидов из Google Analytics.
Чтобы добавить вычисляемое поле:
- Откройте подключенные источники: «Ресурс» → «Добавленные источники данных».
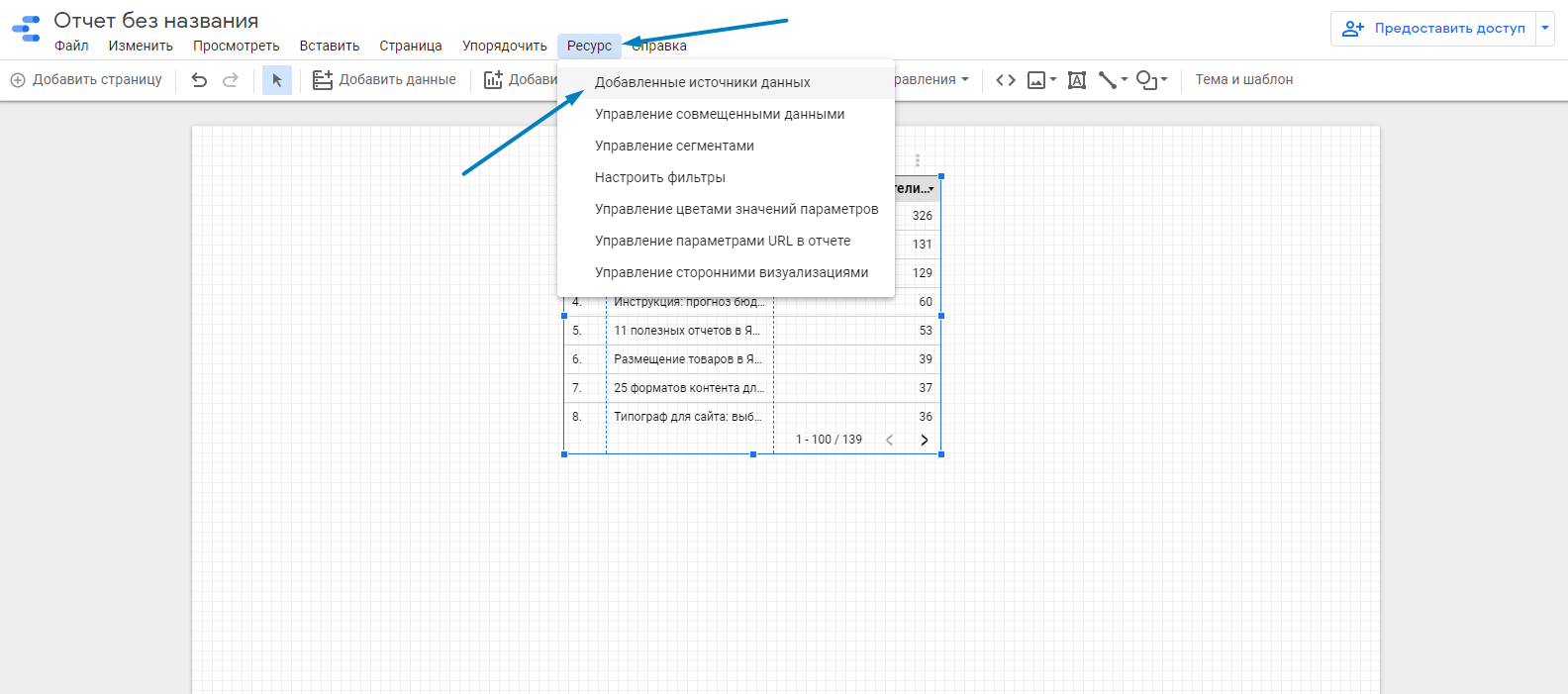
- Найдите нужный источник и кликните «Изменить».

- Кликните «Добавить поле».
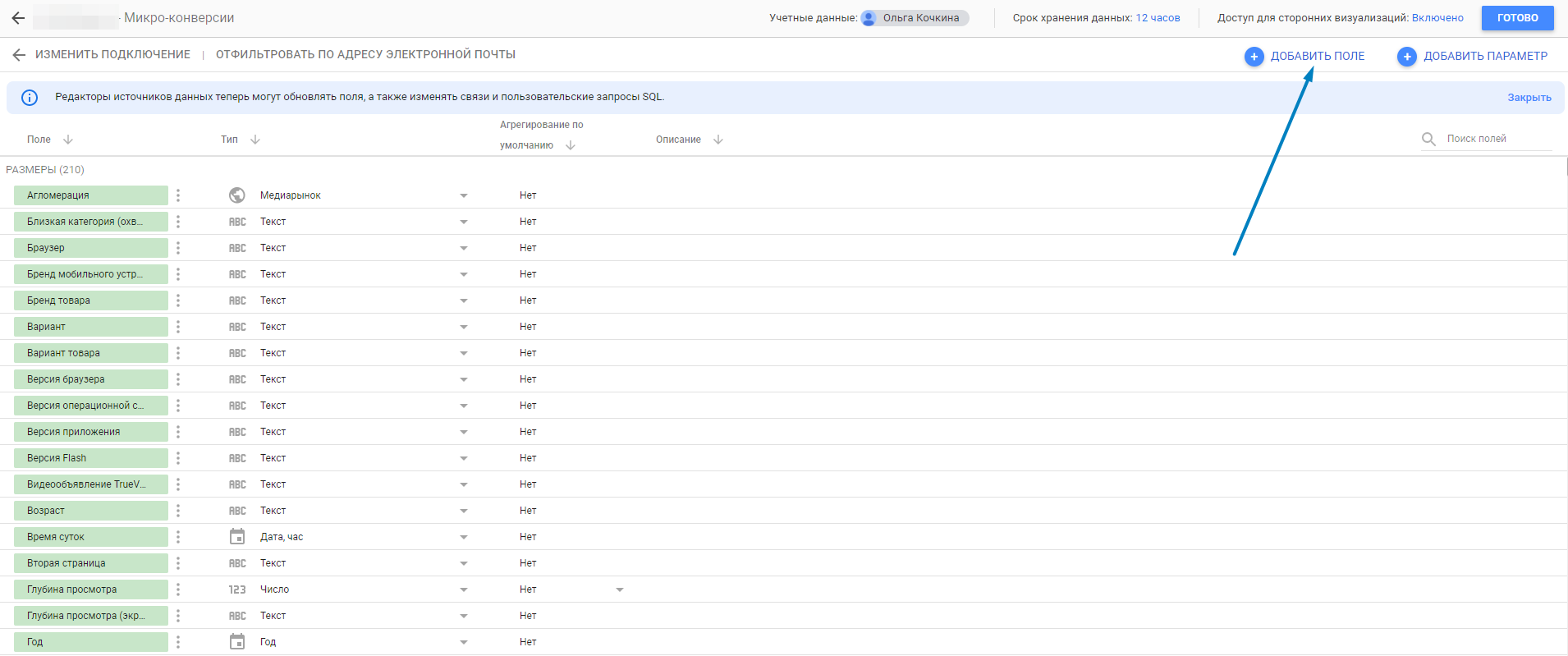
- Заполните название и идентификатор поля, введите формулу для расчета нужного показателя. Загруженные из источника показатели и параметры, которые можно использовать в расчетах, отображаются слева.
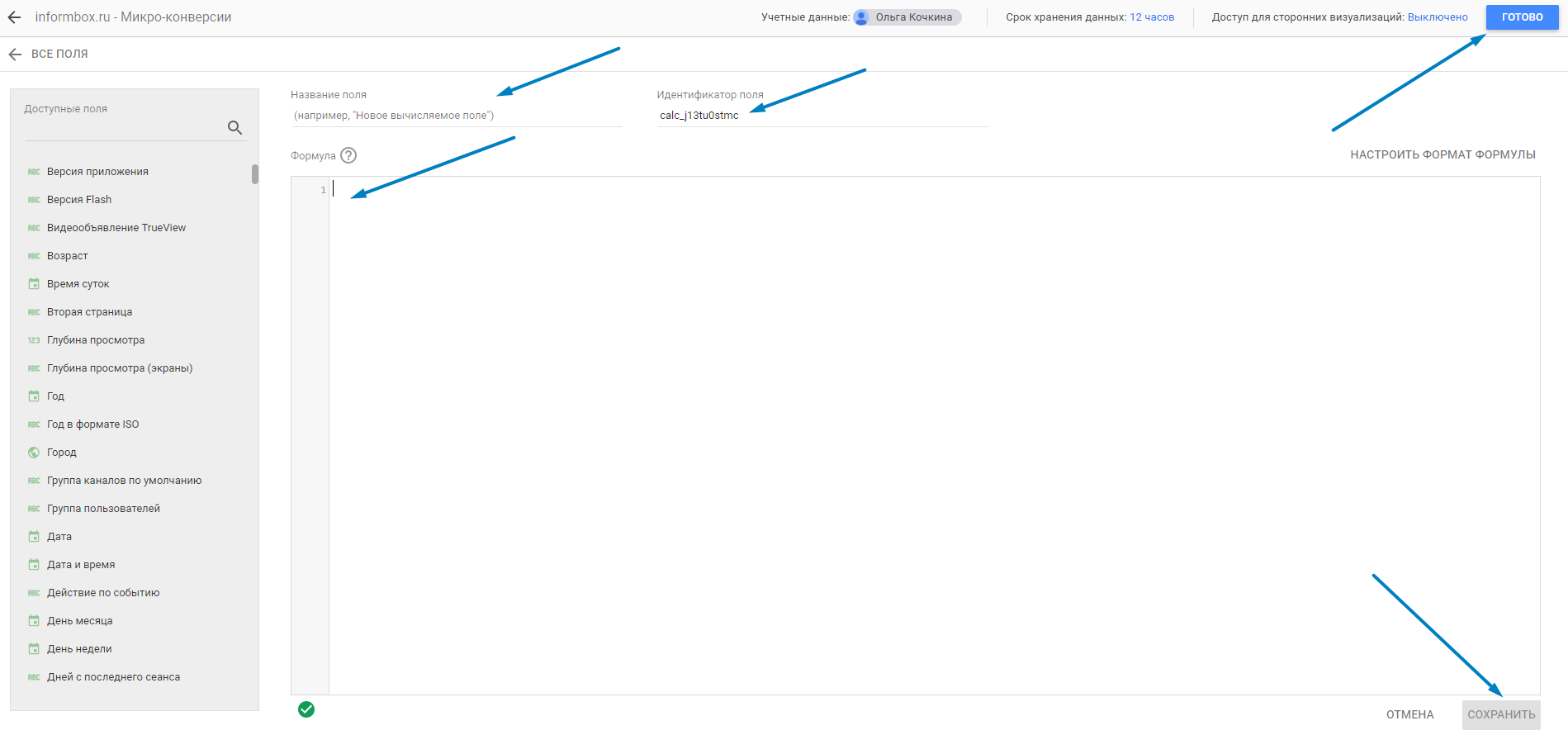
В вычисляемых полях можно использовать как простые математические операции вроде деления и умножения, так и сложные логические формулы. Все доступные функции собраны в .
Объединить данные из разных источников в одном отчете
Для этого в Google Data Studio есть функция совмещения данных, которая позволяет:
- собрать данные из двух таблиц в одну объединенную таблицу;
- отобразить показатели из разных источников на одном графике – например, расходы на рекламу во ВКонтакте, Инстаграме, myTarget;
- рассчитать дополнительные показатели на основе данных из разных источников и т. д.
На данные момент в Google Data Studio можно объединить до 5 источников данных.
Чтобы все получилось и работало корректно, нужен ключ объединения – показатель, который присутствует и идентичен во всех подключенных источниках. По нему система сможет корректно сопоставить данные между собой. Например, если объединяем отчет Google Analytics с данными по заказам с сайта, таким ключом может быть показатель Client ID.
Чтобы объединить данные из разных источников:
- Подключите к Google Data Studio нужные источники. Сделать это после создания отчета можно, кликнув на «Добавить данные».
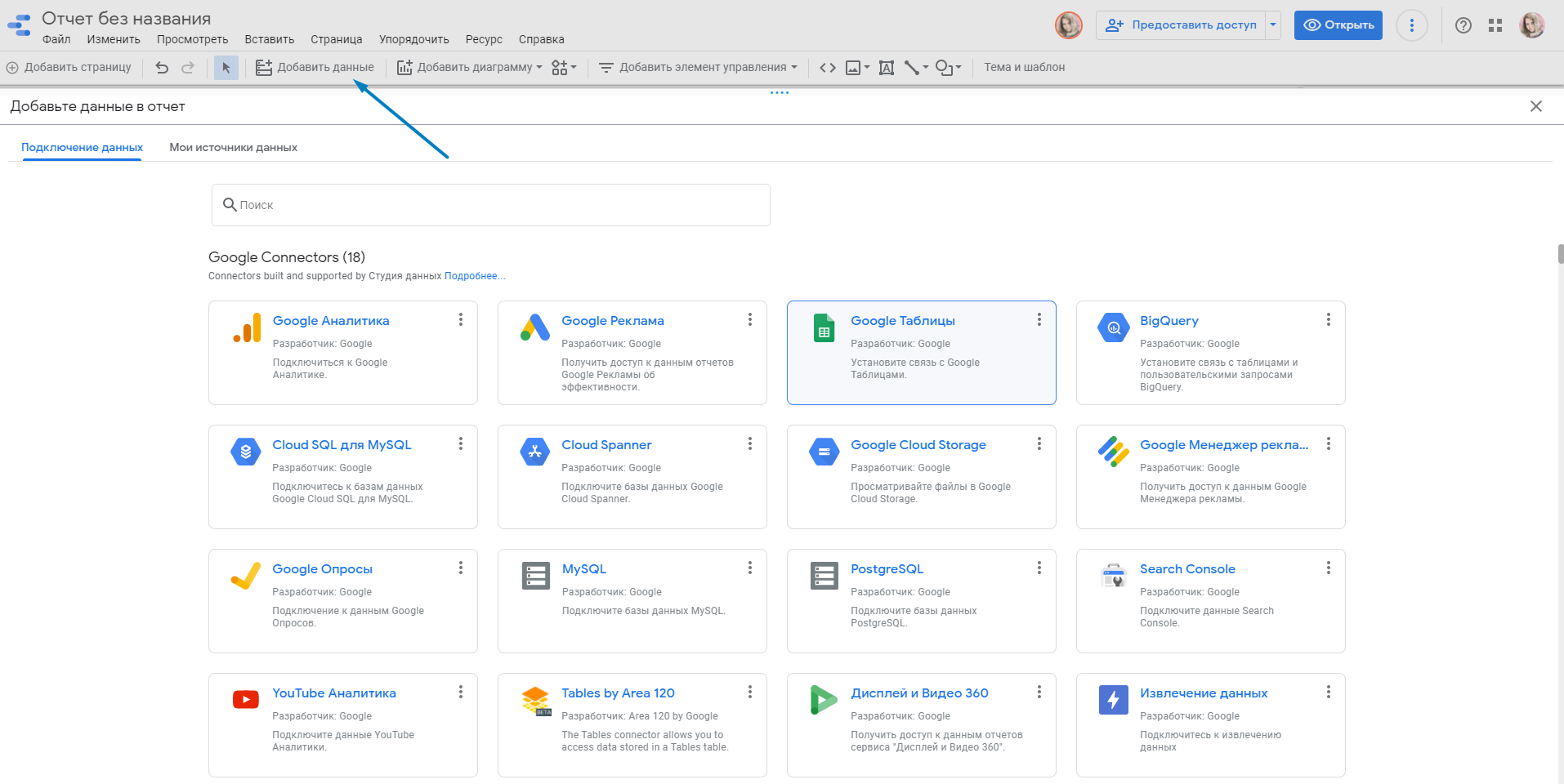
- Добавьте в отчет элемент – таблицу, график, диаграмму – с данными из одного источника и настройте его.
- Кликните «Совмещение данных» в правой панели во вкладке «Данные».
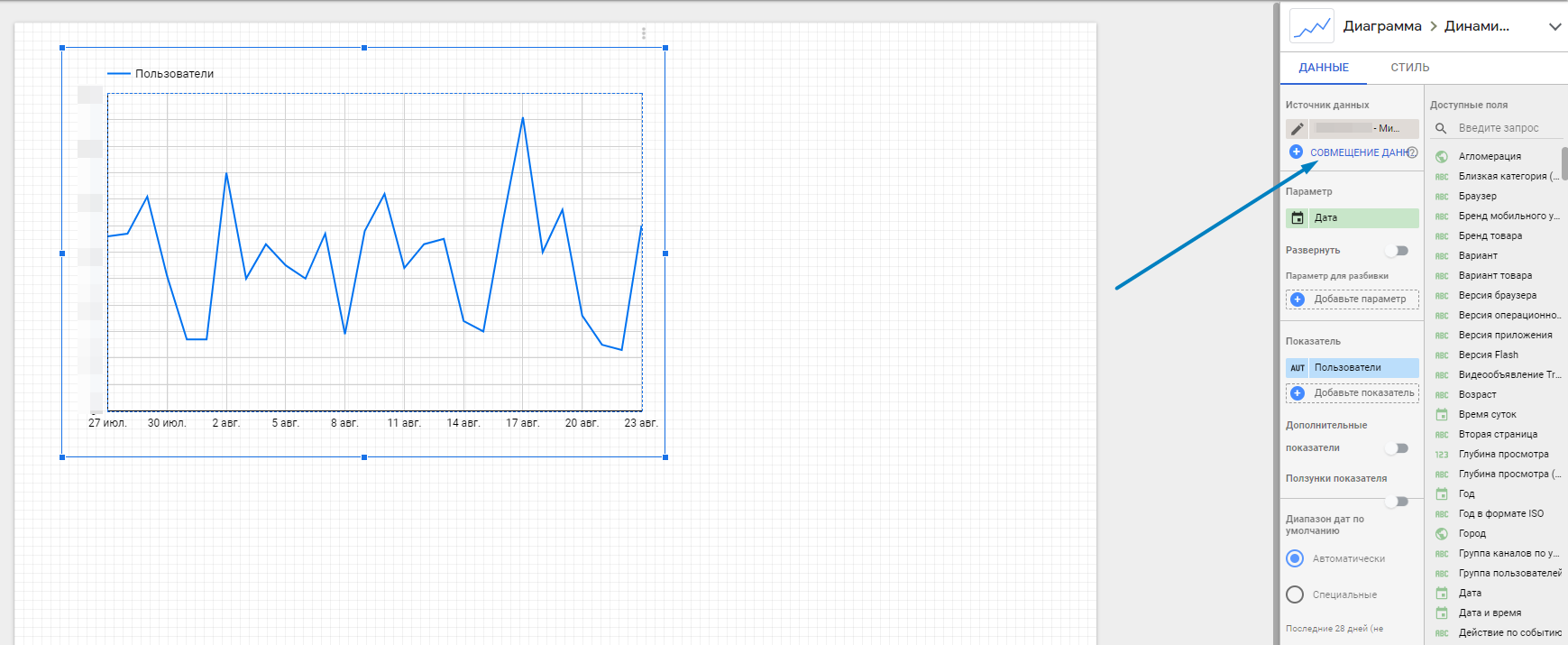
- Добавьте второй элемент, с которым вы хотите объединить первый, кликнув на соответствующую область, и выберите источник данных.
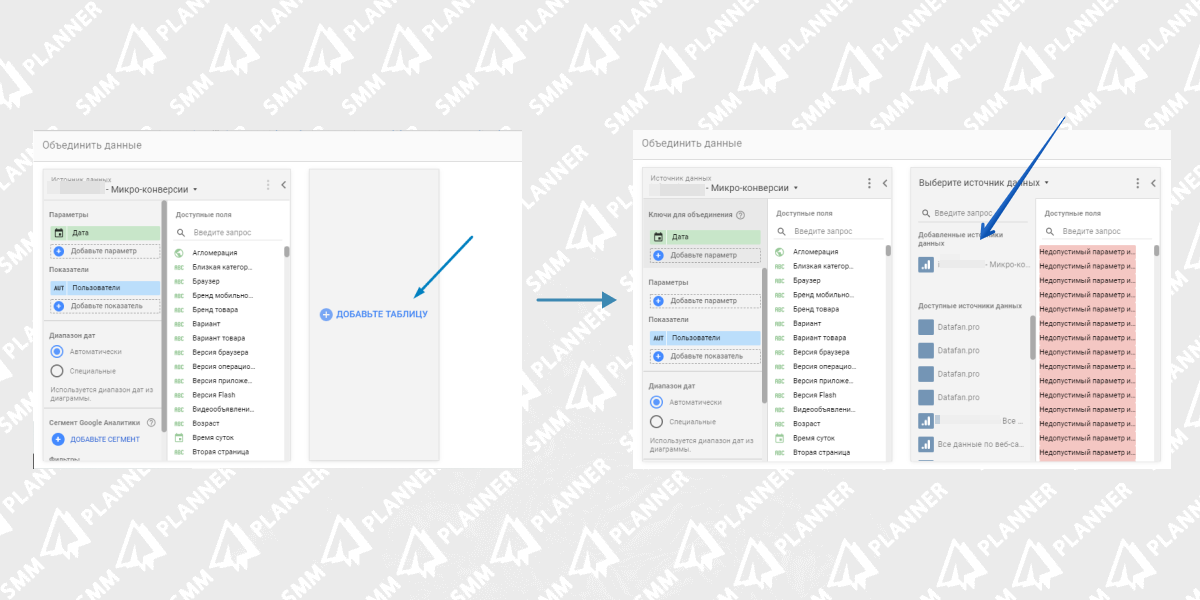
- Настройте параметры и показатели для отображения в объединенном элементе. Не забудьте про ключ объединения – эти параметры должны быть одинаковыми в обоих источниках.
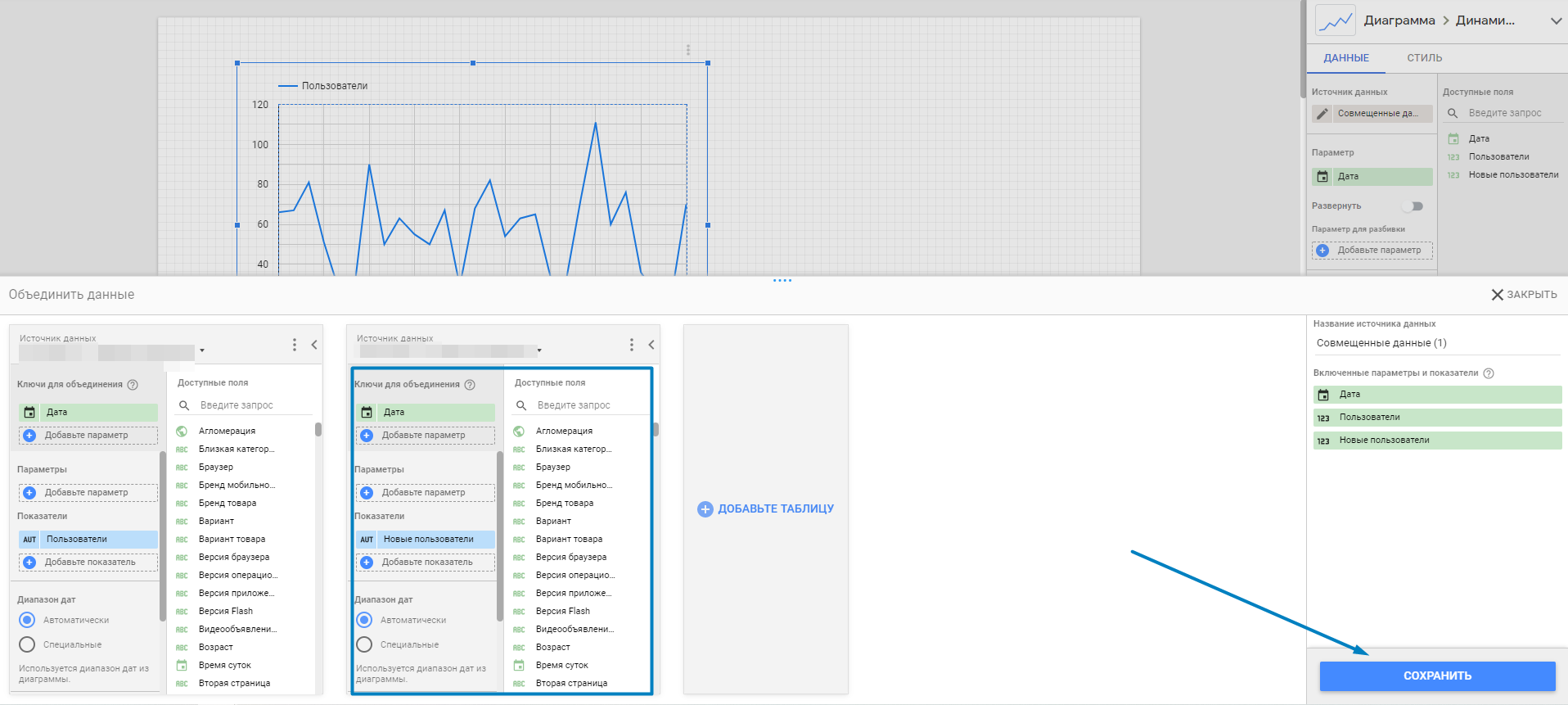
Сделать интерактивный дашборд
Интерактивный дашборд позволяет на одном экране просматривать данные в разных срезах и за разные периоды. Например, можно настроить фильтрацию данных на всей странице отчета или в отдельных таблицах и графиках по источнику трафика, рекламной кампании, типам устройств и т. д.
Для этого в Google Data Studio есть группа элементов управления:
- диапазон дат;
- список;
- ползунок;
- флажок;
- раскрывающийся список и т. д.
Чтобы добавить интерактивный элемент в отчет, откройте меню «Добавить элемент управления» и выберите нужный. Настраиваются они так же, как и любые другие элементы – в правой панели во вкладке «Данные».
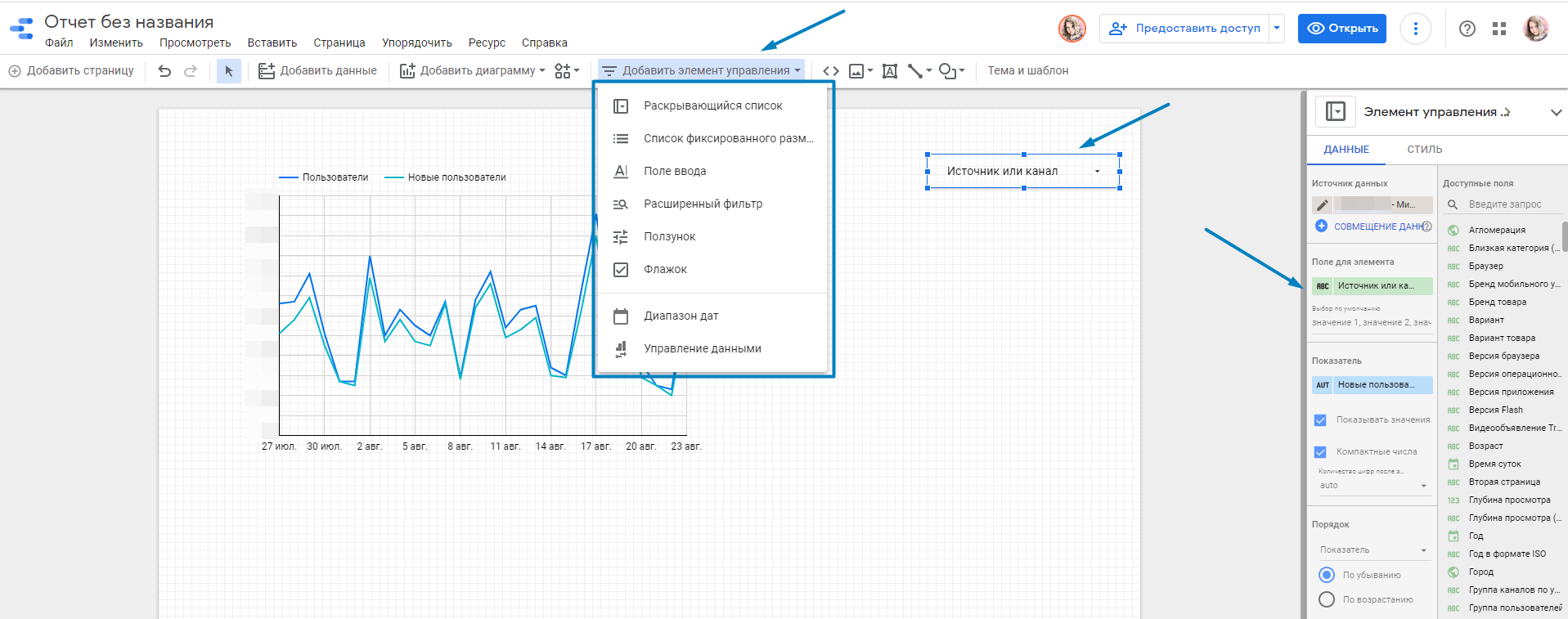
Построить систему сквозной аналитики
В Google Data Studio есть все необходимые опции и возможности для построения сквозной аналитики:
- объединение данных из разных источников;
- расчет вычисляемых показателей;
- множество элементов визуализации данных и управления.
Минус один – создать рабочую систему с достоверными и репрезентативными данными без знаний и навыков в аналитике все-таки вряд ли удастся – придется разбираться в тонкостях и нюансах. Подробнее о том, , мы уже рассказывали в блоге. Там есть общая схема, набор инструментов и пошаговый план. Все разобрали на примере Google Data Studio, поэтому здесь останавливаться на этом не будем.
Визуализировать воронку продаж
Воронка продаж – один из вариантов визуализации данных в Google Data Studio. Он бывает полезен, когда важно видеть конверсию на каждом этапе, чтобы отслеживать общую эффективность маркетинга и понимать, на каком этапе теряются люди.
Существую разные подходы к построению такого отчета в Google Data Studio. Но в любом случае для этого потребуется глубокое понимание веб-аналитики, чтобы:
- подготовить данные в Google Analytics – настроить цели и совместить данные по просмотрам страниц и событиям в конкретном сеансе;
- поработать с Google Tag Manager;
- написать формулы для расчета нужных показателей в вычисляемых полях в Google Data Studio и т. д.
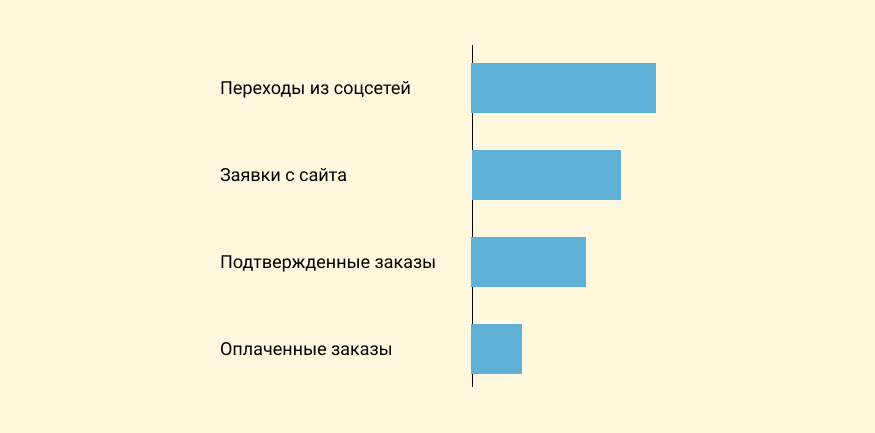
Если нужен такая диаграмма в отчете, можете разобраться сами, воспользовавшись, например, вот этой инструкцией, или обратиться к аналитику. Первое будет дешевле, второе – быстрее и, скорее всего, без ошибок 😉
Мы рассмотрели ключевые особенности и возможности Google Data Studio. Однако этот инструмент хорош тем, что позволяет визуализировать самые разные данные и реализовать разные решения – в зависимости от потребностей и навыков пользователя. Так что, если вы всерьез заинтересовались веб-аналитикой и хотите в совершенстве освоить этот инструмент, вас ждет еще много занимательных открытий.